So verwenden Sie die Lumin App
Die LUMIN App ist so konzipiert, dass sie ohne Schulung intuitiv zu bedienen ist. Viele Benutzer laden einfach die App herunter und beginnen zu spielen. Die App hat jedoch verborgene Tiefen und da im Laufe der Jahre weitere Funktionen hinzugefügt wurden und einige Elemente von weiteren Erklärungen profitieren können.
App-Layout:
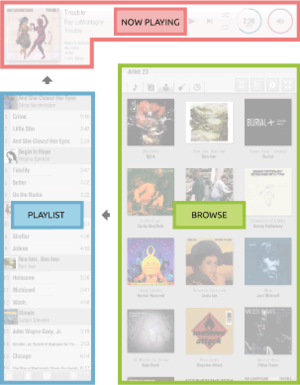
Die LUMIN App hat drei Hauptpanels:
- Durchsuchen: Durchsuchen und wählen Sie aus Ihrer Musiksammlung.
- Wiedergabeliste: Sobald Sie im Durchsuchen-Bedienfeld ausgewählt haben, wird Ihre Musik hier in die Warteschlange gestellt.
- Aktuelle Wiedergabe : Hier können Sie anzeigen und steuern, was gerade abgespielt wird.
Durchsuche
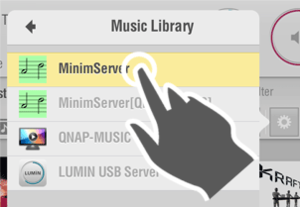
Loslegen:
- Schalten Sie alle Geräte ein, einschließlich LUMIN und Ihres Musikservers.
- Öffnen Sie die LUMIN App.
- Die LUMIN App erkennt Ihre Geräte automatisch.
- Bestätigen Sie Ihre Serverauswahl, indem Sie darauf tippen.
- Die LUMIN App findet all Ihre Musik und speichert alle Kunstwerke. Beachten Sie, dass dies bei der ersten Verwendung der App einige Zeit dauern kann (ca. 250 Alben pro Minute).
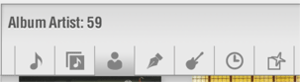
Sortieren Sie die Liste nach:
- Song Titel
- Albumtitel
- Künstler
- Komponist (optional)
- Genre
- Jahr
- Neueste zum Server hinzugefügt
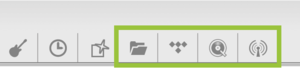
Über dasselbe Menü können Sie auch auf das Durchsuchen von Ordnern (Standard-UPnP-Durchsuchen), TIDAL , Qobuz und Internetradio zugreifen (weitere Informationen finden Sie unten auf der Seite).
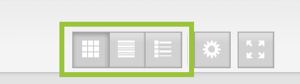
Ändern Sie die Ansicht:
- Grafikansicht (durch Tippen auf ein Album gelangen Sie zur Songgruppierungsansicht)
- Song-Gruppierungsansicht
- Überschriftenansicht
Hinweis: Die verfügbaren Ansichten variieren je nach aktueller Sortier- / Ansichtskombination
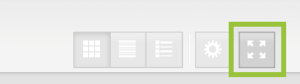
Maximieren Sie Ihre Ansicht:
Das Suchfeld kann maximiert werden, um den Bildschirm auszufüllen. Nützlich beim Erstellen großer Wiedergabelisten.
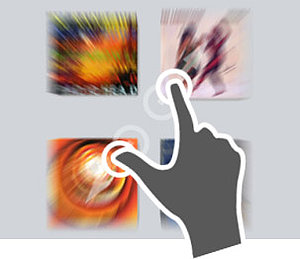
Zum Zoomen drücken:
In der Grafikansicht können Sie den Bildschirm kneifen, um die Grafik zu zoomen. Die LUMIN App wird automatisch leicht neu skaliert, um die Ansicht zu optimieren.
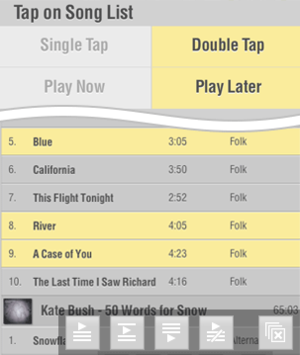
Zur Wiedergabeliste hinzufügen:
Sobald Sie auf einen Titel oder eine Gruppierungsüberschrift tippen, wird dieser normalerweise automatisch am Ende der Wiedergabeliste hinzugefügt.
Wenn Sie jedoch 'Double Tap' als Auswahlmethode ausgewählt haben, stehen weitere Optionen zur Verfügung.
Sie können jetzt mehrere einzelne Songs gleichzeitig auswählen. Das untere Menü wird angezeigt, in dem Folgendes möglich ist:
- Jetzt spielen: Fügen Sie eine Auswahl am Ende der Wiedergabeliste hinzu, und LUMIN springt dorthin und spielt sofort
- Weiter spielen: Fügen Sie eine Auswahl nach dem Song 'Now Playing' hinzu, und LUMIN spielt sie ab, nachdem der aktuelle Song fertig ist
- Später spielen: Fügen Sie eine Auswahl am Ende der Wiedergabeliste hinzu
- Spielen und Ersetzen: Ersetzt die gesamte Wiedergabeliste durch Auswahl und beginnt mit der Wiedergabe
- Klare Auswahl: Dadurch werden alle Songs abgewählt.
Informationen zum einfachen Hinzufügen eines ganzen Albums zur Wiedergabeliste finden Sie unten.
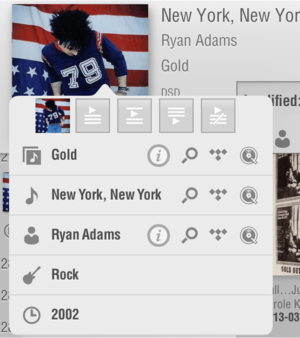
Info Popup:
Halten Sie ein Element in den App-Bereichen Durchsuchen, Wiedergabeliste oder Aktuelle Wiedergabe gedrückt, um ein Info-Popup zu öffnen.
In diesem Popup können Sie:
- Fügen Sie dieses Element zur Wiedergabeliste hinzu (Erläuterungen zu den Symbolen siehe oben). Ein großer Vorteil ist, dass Sie der Playlist ein ganzes Album hinzufügen können, ohne Artwork View zu verlassen.
- Ändern Sie die Sortierreihenfolge für das Durchsuchen basierend auf diesem Element
- Durchsuchen Sie die aktuelle Bibliothek nach passenden Elementen
- Sehen Sie sich den Last.fm-Eintrag für diesen Künstler / Titel an
- Sehen Sie sich den Allmusic.com-Eintrag für diesen Künstler / Titel an
- Durchsuchen Sie die TIDAL-Bibliothek nach passenden Elementen
- Durchsuchen Sie die Qobuz-Bibliothek nach passenden Elementen
- In TIDAL oder Qobuz durchsuchen Sie auch Ihre lokale Musikbibliothek nach passenden Elementen.
Im daraufhin angezeigten Popup können Sie das Globe-Symbol drücken, um zum Hauptbrowser Ihres Tablets zu wechseln.
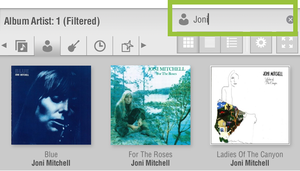
Suche:
Wählen Sie zuerst die Registerkarte aus, nach der die Liste sortiert werden soll (siehe oben).
Geben Sie dann das Wort ein, das Sie in diesem Tag finden möchten.
Das Beispiel zeigt, dass wir in den Artist-Tags nach "Joni" suchen.
Wiedergabeliste
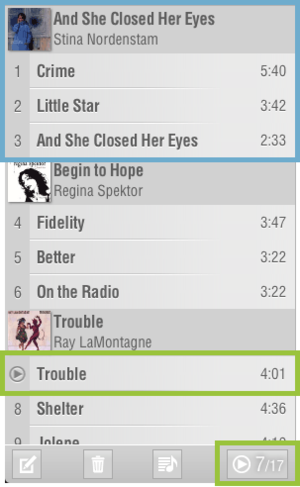
Albumgruppierung:
Um das Verständnis der Wiedergabelisten zu erleichtern, gruppiert LUMIN App Songs, die aus demselben Album stammen, visuell. Das Kunstwerk ist nur einmal pro Gruppe enthalten.
Der blau hervorgehobene Bereich ist eine Albumgruppierung.
Jetzt Lied spielen:
Das in der Wiedergabeliste abgespielte Lied wird in der linken Spalte durch ein Wiedergabesymbol anstelle der Wiedergabelistennummer hervorgehoben.
Wenn die Wiedergabeliste lang ist, können Sie schnell zum aktuellen Titel blättern, indem Sie auf die Schaltfläche "Springen" tippen.
Die Schaltfläche 'Springen' zeigt die Nummer des aktuell wiedergegebenen Songs und die Gesamtzahl der Songs in der Wiedergabeliste an.
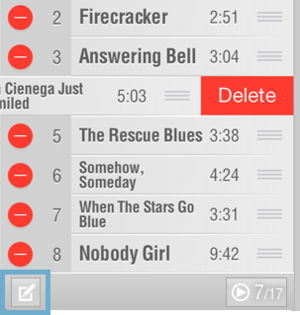
Bearbeiten:
Durch Tippen auf die Schaltfläche "Bearbeiten" wird das Erscheinungsbild der Wiedergabelisten-Songs geändert. Sie können jetzt auf die roten "Minus" -Symbole tippen, um einen Titel / ein Album aus der Wiedergabeliste zu löschen, oder auf den Bereich "Grip" rechts ziehen, um die Titelreihenfolge neu zu ordnen.
Wenn Sie fertig sind, können Sie erneut auf die Schaltfläche "Bearbeiten" tippen, um zur normalen Wiedergabelistenansicht zurückzukehren.
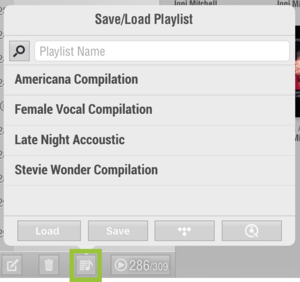
Speichern und laden:
Die Schaltfläche 'Wiedergabeliste' (hervorgehoben) wird zum Speichern und Laden von Wiedergabelisten verwendet.
Geben Sie zum Speichern Ihren Playlistennamen in das Textfeld ein und tippen Sie anschließend auf die Schaltfläche "Speichern".
Tippen Sie zum Laden einfach auf den von Ihnen gewählten Wiedergabelistennamen oder geben Sie den Namen in das Textfeld ein und tippen Sie anschließend auf die Schaltfläche "Laden".
In beiden Fällen erhalten Sie ein Bestätigungsfeld für OK / Abbrechen
Um zu suchen, klicken Sie zuerst auf die Schaltfläche "Suchen" und geben Sie dann Ihren Suchbegriff ein. Sobald Sie mit der Eingabe beginnen, filtert die LUMIN App die Ergebnisse.

Clear:
Durch Tippen auf die Schaltfläche "Wastebin" wird alles im Wiedergabelistenfenster gelöscht, einschließlich des gerade wiedergegebenen Songs.
Läuft gerade
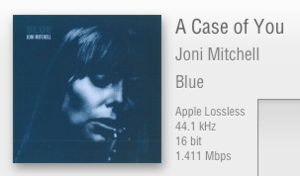
Songinfo:
- Song Titel
- Künstlername
- Albumtitel.
- Codec-Name
- Audio-Abtastrate
- Audio Bitrate
- Datenrate.
Die Zahlen in Klammern zeigen die Aufwärtsabtastrate. ZB 44,1 kHz (2,8 MHz), 16 Bit (1 Bit) zeigen, dass die ursprüngliche Abtastrate CD-Qualität war, und LUMIN wird auf DSD hochgesampelt
Tippen Sie auf das Bildmaterial, um den Vollbildmodus aufzurufen. Tippen Sie erneut auf, um den Vorgang zu beenden.
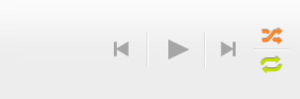
Steuerung:
Hinweis: Wenn sich das aktuelle Lied innerhalb der ersten 5 Sekunden befindet, springt dieses Steuerelement zum vorherigen Lied zurück, andernfalls wird das aktuelle Lied wiedergegeben.
Hinweis: Zum Stoppen können Sie auf Pause und dann auf Zurückspringen tippen. Dadurch wird die Zeitleiste auf Null zurückgesetzt.
- Zurück zum vorherigen Titel springen oder aktuellen Titel in der Wiedergabeliste wiedergeben
- Wiedergabe / Pause (umschalten)
- Weiter zum nächsten Titel in der Wiedergabeliste
- Shuffle (das nächste Lied wird zufällig aus der Wiedergabeliste ausgewählt)
- Wiederholen (die Wiedergabeliste wird wiederholt)
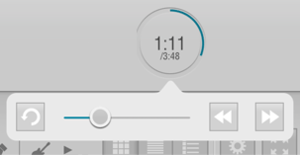
Timeline Ring:
- Aktuelle Songzeit
- Gesamtliedzeit
Tippen Sie auf den Timeline-Ring, um die Steuerelemente für Neustart, Schnellvorlauf und Rücklauf anzuzeigen.
Hinweis: Tippen und halten Sie die Vorwärts- / Rückspultaste, um zu suchen.
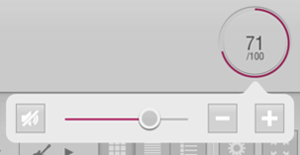
Volumenring:
- Aktueller Volumenprozentsatz.
Tippen Sie auf den Lautstärkering, um Steuerelemente zum Einstellen der Lautstärke und zum Stummschalten anzuzeigen.
Hinweise:
Für maximale Klangqualität wird Stufe 100 empfohlen.
Der Lautstärkering kann jetzt in den Einstellungen ausgeblendet werden, wenn er nicht benötigt wird.
Internetradio
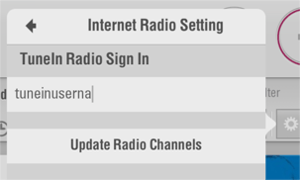
Die Einstellungen:
Erstens ist ein TuneIn- Konto erforderlich (kostenlos).
Verwenden Sie die TuneIn- Website, um Ihrer 'Bibliothek' Radiosender hinzuzufügen.
Navigieren Sie zu: Einstellungen> LUMIN-Optionen> Internetradioeinstellung und geben Sie Ihren TuneIn-Benutzernamen ein (kein Kennwort erforderlich).
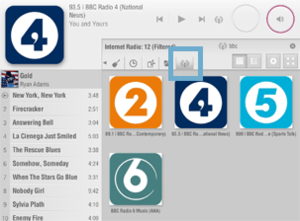
Durchsuche:
Im Suchfenster wird nun eine neue Registerkarte Radio angezeigt.
Wenn Sie darauf klicken, wird Ihre TuneIn-Favoritenliste angezeigt.
Sie können Ihre Radiobibliothek auf normale Weise durchsuchen.
Tippen Sie zweimal auf einen Sender oder eine Sendung, um sie sofort abzuspielen.
Hinweise:
Ordner in Ihrer Bibliothek werden nicht unterstützt.
Aufgrund der Vielzahl von Audio-Codecs und Streaming-Formaten, die von TuneIn verwendet werden, können einige Radiosender möglicherweise nicht auf LUMIN abgespielt werden.
TIDAL Musik-Streaming
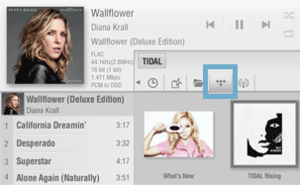
Erste Schritte mit Tidal:
Erstens ist ein TIDAL- Konto erforderlich (kostenlose 30-Tage-Testversion verfügbar).
Wenn Sie zum ersten Mal auf die Registerkarte TIDAL (blau dargestellt) tippen, werden Sie aufgefordert, sich anzumelden.
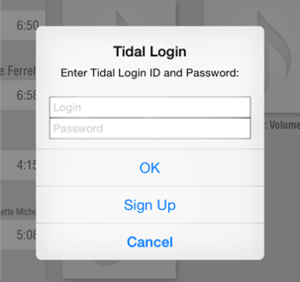
Anmeldung:
Verwenden Sie Ihre TIDAL-Anmeldedaten, um über die LUMIN-App auf Ihr Konto zuzugreifen.
Wenn Sie noch kein TIDAL-Konto erstellt haben, können Sie "Anmelden" auswählen, um in Ihrem Browser zur TIDAL-Website zu springen.
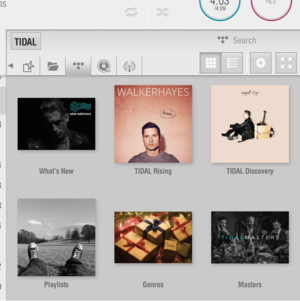
Durchsuche:
Sobald Sie angemeldet sind, werden im Suchfeld die Links "Was ist neu, TIDAL Rising, TIDAL Discovery, Wiedergabelisten, Genres, Master und Meine Musik" angezeigt.
In Masters finden Sie hochauflösende MQA-codierte Musik.
Sie können einen Drilldown durchführen, um auf die Empfehlungen von TIDAL sowie auf Ihre gespeicherten TIDAL-Wiedergabelisten und Favoriten zuzugreifen.
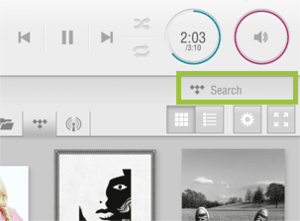
Suche:
Das Suchfeld durchsucht den gesamten TIDAL-Musikkatalog.
Sie können Ihre Suche eingrenzen, indem Sie auswählen, ob Sie Künstler, Alben, Wiedergabelisten oder Titel anzeigen möchten, die Ihren Suchbegriff enthalten.
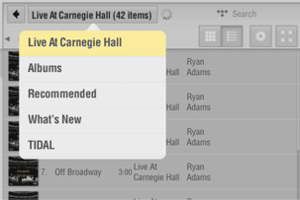
Navigation:
Sie können jederzeit die Schaltfläche oben im Suchfeld drücken, um die Breadcrumb-Navigation anzuzeigen. Diese Liste kann gescrollt werden und führt Sie direkt zurück zum TIDAL-Startbildschirm oder zu einem beliebigen Schritt dazwischen.
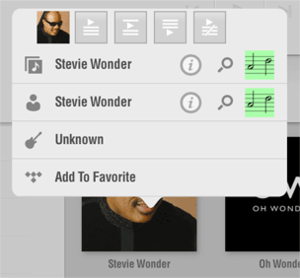
Zur LUMIN-Wiedergabeliste hinzufügen:
Sie können jedes Element im Suchfenster gedrückt halten, das nur Titel enthält, um den gesamten Inhalt zur Wiedergabeliste hinzuzufügen.
In diesem Menü können Sie Ihre Auswahl auch als TIDAL-Favorit speichern, um sie später im Abschnitt "Meine Musik" abzurufen.
Sie können auch Ihre lokalen Server (in diesem Beispiel MinimServer) oder Qobuz nach Künstlern oder Songs mit demselben Titel durchsuchen. (Sie können auch das Gegenteil tun und TIDAL durchsuchen, wenn Sie durch Ihren eigenen Server surfen.)
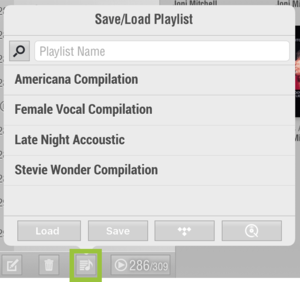
Playlist in TIDAL speichern:
TIDAL-Titel in einer LUMIN-Wiedergabeliste können in Ihrem TIDAL-Konto gespeichert werden.
Tippen Sie auf die Schaltfläche Wiedergabeliste. Öffnen Sie das Menü Wiedergabeliste, benennen Sie Ihre Wiedergabeliste und tippen Sie anschließend auf die Schaltfläche TIDAL, um sie im TIDAL-Konto zu speichern.
Ihre TIDAL-Wiedergabelisten können im Bereich "Meine Musik" von TIDAL abgerufen werden.
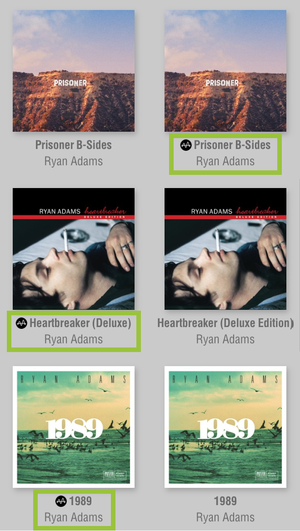
MQA-Symbole:
Um die Auswahl der qualitativ hochwertigsten Versionen von TIDAL-Musik zu erleichtern, wird neben jeder Musik, die TIDAL als MQA-codiert markiert hat, ein MQA-Symbol angezeigt.
Die meisten MQA-codierten Alben haben auch reguläre Redbook-Versionen auf TIDAL-Servern, sodass bei der Suche häufig doppelte Alben angezeigt werden. Suchen Sie nach dem MQA-Symbol, um zwischen ihnen zu unterscheiden.
MQA-Symbole werden auch in anderen Teilen der LUMIN-App angezeigt - Die Wiedergabeliste (siehe unten) sowie der Songtitel "Aktuelle Wiedergabe".
Hinweis: Bitrate und Samplerate variieren zwischen MQA-Songs. Die tatsächlichen Zahlen werden im Bereich "Aktuelle Wiedergabe" angezeigt.
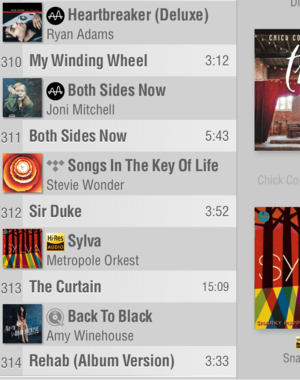
Wiedergabelistensymbole:
Da Wiedergabelisten Musik aus verschiedenen Quellen enthalten können, gibt es Symbole, mit denen Sie zwischen ihnen unterscheiden können.
TIDAL-Musik trägt das TIDAL-Symbol, sofern es nicht auch MQA-codiert ist. In diesem Fall wird das MQA-Symbol verwendet.
Das Beispiel hier zeigt eine Wiedergabeliste, die aus einer Mischung verschiedener Quellen erstellt wurde.
Qobuz Musik-Streaming
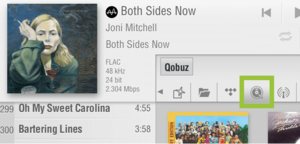
Erste Schritte mit Qobuz:
Erstens ist ein Qobuz- Konto erforderlich (1 Monat kostenlose Testversion verfügbar).
Wenn Sie zum ersten Mal auf die Registerkarte Qobuz (hervorgehoben) tippen, werden Sie aufgefordert, sich anzumelden.
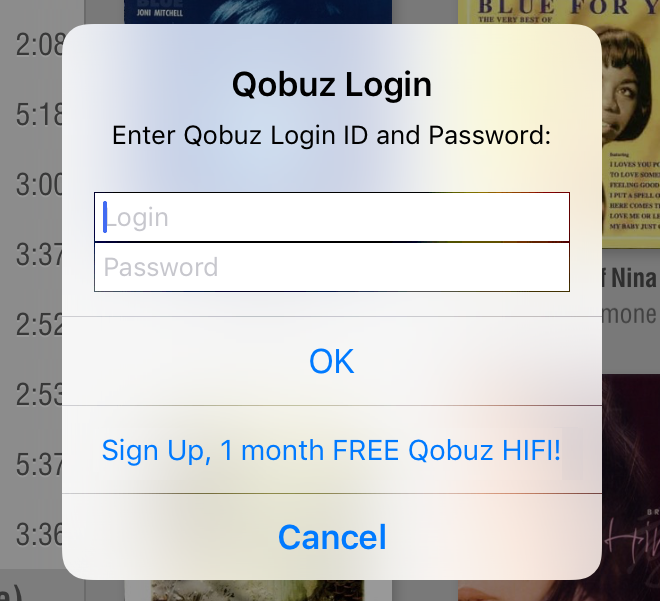
Anmeldung:
Verwenden Sie Ihre Qobuz-Anmeldedaten, um über die LUMIN-App auf Ihr Konto zuzugreifen.
Wenn Sie noch kein Qobuz-Konto erstellt haben, können Sie "Anmelden" auswählen, um in Ihrem Browser zur Qobuz-Website zu springen.
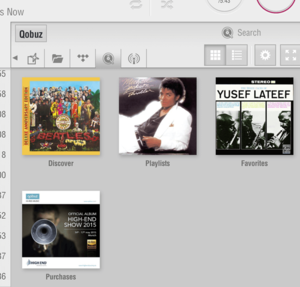
Durchsuche:
Sobald Sie angemeldet sind, werden die Bereiche "Entdecken" und "Wiedergabelisten" angezeigt (andere Bereiche werden verfügbar, wenn Sie Qobuz verwenden, z. B. "Favoriten" und "Käufe").
Sie können diese durchgehen, um auf die Empfehlungen von Qobuz sowie auf Ihre gespeicherten Qobuz-Wiedergabelisten und Favoriten zuzugreifen.
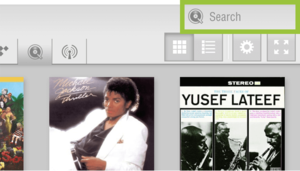
Suche:
Das Suchfeld durchsucht den gesamten Qobuz-Musikkatalog.
Sie können Ihre Suche eingrenzen, indem Sie auswählen, ob Sie Künstler, Alben, Wiedergabelisten oder Titel anzeigen möchten, die Ihren Suchbegriff enthalten.
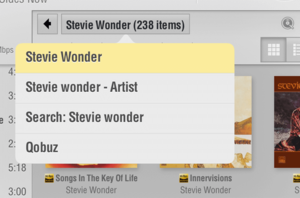
Navigation:
Sie können jederzeit die Schaltfläche oben im Suchfeld drücken, um die Breadcrumb-Navigation anzuzeigen. Diese Liste kann gescrollt werden und führt Sie direkt zurück zum Qobuz-Startbildschirm oder zu einem beliebigen Schritt dazwischen.
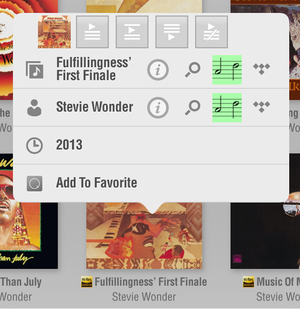
Zur LUMIN-Wiedergabeliste hinzufügen:
Sie können jedes Element im Suchfenster gedrückt halten, das nur Titel enthält, um den gesamten Inhalt zur Wiedergabeliste hinzuzufügen.
In diesem Menü können Sie Ihre Auswahl auch als Qobuz-Favorit speichern, um sie später im Abschnitt "Favoriten" abzurufen.
Sie können auch Ihre lokalen Server (in diesem Beispiel MinimServer) oder TIDAL nach Künstlern oder Songs mit demselben Titel durchsuchen. (Sie können auch das Gegenteil tun und Qobuz durchsuchen, wenn Sie durch Ihren eigenen Server surfen.)
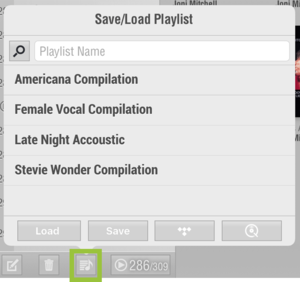
Playlist in Qobuz speichern:
Qobuz-Titel in einer LUMIN-Wiedergabeliste können in Ihrem Qobuz-Konto gespeichert werden.
Tippen Sie auf die Schaltfläche Wiedergabeliste. Öffnen Sie das Menü Wiedergabeliste, benennen Sie Ihre Wiedergabeliste und tippen Sie anschließend auf die Schaltfläche Qobuz, um sie im Qobuz-Konto zu speichern.
Ihre Qobuz-Wiedergabelisten können im Bereich "Wiedergabelisten" von Qobuz abgerufen werden.
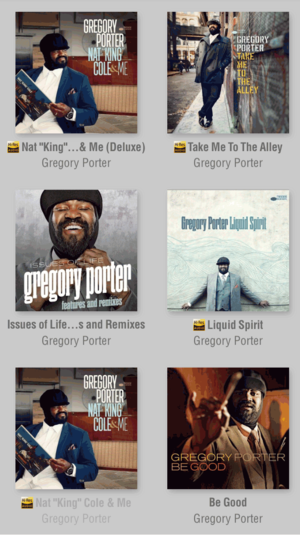
Hochauflösende Symbole (nur erhabene Konten):
Um bei der Auswahl der qualitativ hochwertigsten Versionen von Qobuz-Musik zu helfen, wird neben jeder Musik, die Qobuz als mindestens 24-Bit gekennzeichnet hat, ein hochauflösendes Symbol angezeigt.
Die meisten hochauflösenden Alben haben auch reguläre Redbook-Versionen auf Qobuz-Servern, sodass bei der Suche häufig doppelte Alben angezeigt werden. Suchen Sie nach dem hochauflösenden Symbol, um zwischen ihnen zu unterscheiden.
Hochauflösende Symbole werden auch in anderen Teilen der LUMIN-App angezeigt - Die Wiedergabeliste (siehe unten) sowie der Songtitel "Aktuelle Wiedergabe".
Hinweis: Bitrate und Samplerate variieren zwischen MQA-Songs. Die tatsächlichen Zahlen werden im Bereich "Aktuelle Wiedergabe" angezeigt.
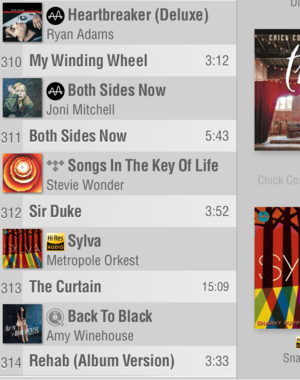
Wiedergabelistensymbole:
Da Wiedergabelisten Musik aus verschiedenen Quellen enthalten können, gibt es Symbole, mit denen Sie zwischen ihnen unterscheiden können.
Qobuz-Musik trägt das Qobuz-Symbol, es sei denn, es ist auch hochauflösend. In diesem Fall wird das hochauflösende Symbol verwendet.
Das Beispiel hier zeigt eine Wiedergabeliste, die aus einer Mischung verschiedener Quellen erstellt wurde.
Standard-UPnP-Browsing
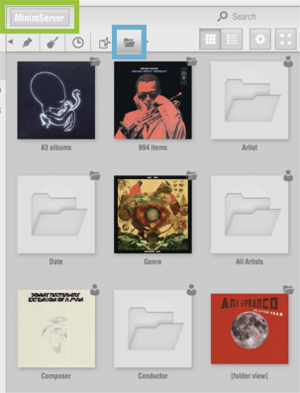
Durchsuchen:
Durch Tippen auf die Registerkarte "Ordner" (blau dargestellt) wird der Standard-UPnP-Browsermodus aufgerufen.
In diesem Modus können Sie einen Drilldown auf herkömmliche UPnP-Weise durchführen.
Durch Tippen auf [Ordneransicht] können Sie einen Drilldown durch physische Ordner auf dem Server durchführen, um Ihre eigene Struktur zu organisieren. Beispielsweise könnten Sie Ordner mit den Namen DSD / High Res / Redbook / Lossy usw. haben, um etwas zu erreichen, das mit normalem Surfen nicht möglich ist.
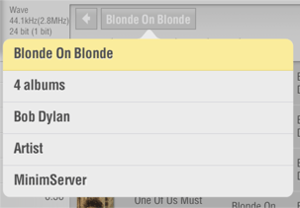
Navigieren:
In dem oben grün dargestellten Bereich wird ein Navigationsbereich geöffnet.
Wenn Sie auf den Servernamen tippen, wird ein Breadcrumb-Trail angezeigt, mit dem Sie zu einer beliebigen Ebene über Ihrem aktuellen Standort zurückkehren können.
Halten Sie einen beliebigen Ordner gedrückt, um alle diese Elemente zur Wiedergabeliste hinzuzufügen, oder tippen Sie einmal, um einen weiteren Drilldown durchzuführen.
